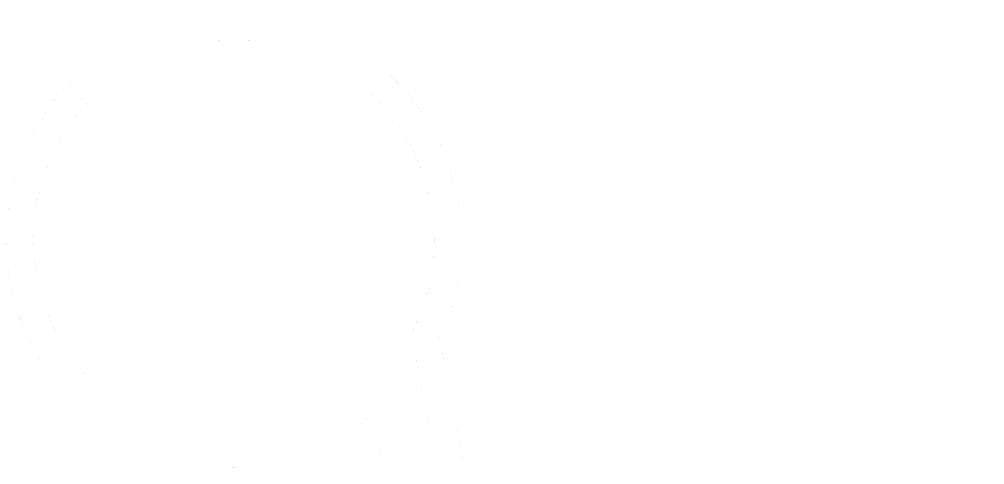This series is designed to help people to understand modern technology, and become more confident in using computing devices. It is not designed to educate experts.
The author is involved in tutoring older students at SeniorNet, a New Zealand wide organisation. SeniorNet hopes that students will feel more confident in using their computing devices as a result of the learning opportunities offered. This series of articles shares that hope.
Android phones and tablets are loquacious. They want to chat with you constantly, telling you all sorts of stuff most people don’t need to know. In this way, they are rather like their cousins, Windows computers.
Can you do anything about this? Yes, you can. That’s what I’m going to talk about.
Those bits of information are called “notifications” and are described thus:
“A notification is a message that Android displays outside your app’s user interface to provide the user with reminders, communication from other people, or other timely information from your app. Users can tap the notification to open your app or take an action directly from the notification.”
You get them when new emails arrive, and seemingly for a million other reasons. They can be helpful, but are mostly just annoying, to me anyway. So, how to reduce them?
Each tablet and phone handles notifications slightly differently, so there is no “one way” that will explain this for everybody. So I need to take a slightly different approach, to show you how notifications work on your device. I believe Google makes the Notification area unnecessarily complex, so most will leave the default settings in place, to enable the user to be bombarded with notifications.
Notifications are controlled from two separate areas. Settings/Notifications, and Settings/Apps/[App Name]. The former is for group changes, the latter for changes to a particular app.

Firstly, let’s install a small app that generates demonstration notifications, so you can see the changes that various settings can have with your system.
The above app is available in the Play Store, and is called Notification Demo by 8droidDev. Install this, open it and tap the Send Notification button to generate a test notification.

Stroking down from the top left of the phone Home Screen should display all current notifications, including the one you just generated as instructed in the preceding paragraph.
Now, go to Settings/Apps and view this app. You should see the default settings, and this will give you a basic understanding of the system. Click where it shows Notifications Allowed to reveal the Notification details. (see the example to the left).
If you switch the Show notifications slider you can turn them on/off.
The Alerts section is self-explanatory.
The Icon badge is the small number beside each App icon, showing the number of unread notifications for each app. Sliding this to off removes these badges. These can be controlled as a group (on my phone at least) by switching off at Settings/Notifications/Advanced Settings, off the bottom of the screen).
These two latter items disappear if notifications are turned off.
Notification Categories. This is a further split used by some apps (most notably Google apps). Because of my slash-and-burn approach, I seldom have to think about or deal with these. Gmail is a good app to examine these. Once again I have these turned off as I see no benefit in extra notifications. You may need to experiment to decide if you get value.
With an understanding of the above basic information, you now can control these often unwelcome notices.
Each time a notification appears I consider if it has helped me. If not, I switch the notification off.
By going through the apps when time permits I think about the app and the information it supplies me. In almost ALL cases I disable notifications, but I’m probably extreme. For those addicted to emails, or Facebook/Meta, Whatsapp etc they need these to feed their addictions. But the fewer notifications you receive, the more likely you are to attend to those important ones.
Once you have learned about notifications, don’t forget to uninstall the Notification Demo app.
Covid-19 Alerts from the Desk of the Prime Minister.
This is one that I’ve struggled to dispense with, and at last, may have managed it. On my phone (Samsung Galaxy A12) the switch to this is found at:
Settings/Notifications/Advanced Settings/Wireless Emergency Alerts. (This is off the bottom of the screen, and stays hidden unless you swipe upwards). Then switch off Allow Alerts.
This hopefully turns these off. I have absolutely no interest in hearing from the PM’s office at 11:00 pm, thank you very much.