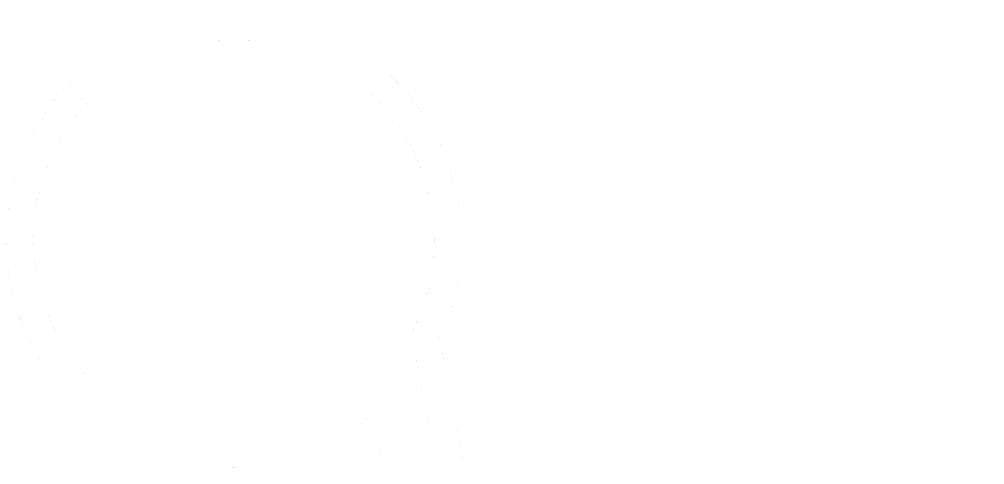This series is designed to help people to understand modern technology, and become more confident in using computing devices. It is not designed to educate experts.
The author is involved in tutoring older students at SeniorNet, a New Zealand wide organisation. SeniorNet hopes that students will feel more confident in using their computing devices as a result of the learning opportunities offered. This series of articles shares that hope.
You may wish to email a large file, such as a video, to someone. Email services have a maximum size they will handle, and if your file exceeds this limit the email will be refused. You should get a notification that the email failed. My Gmail has a size limit for attachments of 25 MB.
If this happens, what can you do?
The easiest way to do this is to upload the file to a cloud storage service and email a link to enable your correspondent to either download the file, or view it in their browser. My free cloud storage service of choice is Google Drive, which offers anyone a total of 15 GB free online storage. This storage is shared by Google Drive, Gmail and Google Photos, so it is not limitless, but 15 GB is a reasonable amount, and much better than the measly 2 GB offered free by Dropbox. There are other cloud storage services, but this article is limited to Google Drive because most people will already have a Gmail or Google account, and therefore have a Google Drive account.
You will have access to Google Drive if you have a Gmail account (necessary to use an Android phone), a YouTube account, or any of the other Google services. Use the log in details to access Google Drive.
Create a Google account (for free).

If you are one of the few people who don’t already have a Google account, use the following link to create an account.
You will need a non Google email account or a smart phone able to receive text messages, then follow these instructions. You start by clicking the button “For Myself”, then follow the prompts and supply the required information.
After you create a Google account, you’ll be able to access all of the services offered by Google like Gmail, YouTube, and Google Play. And, most importantly, Google Drive.
Don’t forget to add recovery info to your account. Information on how to do this is towards the bottom of the page, and is important should you become locked out of your account for some reason. It also helps Google build a comprehensive tracking database, so they can sling more ads at you. I wrote about how to remove most ads from web pages here. A quick re-read may be in order if the ads are starting to irk you.
Uploading a file to Google Drive.
From your Windows, Mac or Linux computer.
On your computer, log in to Google Drive.
Click on My Drive in the left side menu, and locate or create the folder to store the document.
Click on +New button at the top of the left menu
Choose File Upload and locate the file on your computer.
Click Open in the lower left of the window and the file will upload.
Here are Google’s instructions for uploading a file from Android devices, iDevices and computers. My instructions above are more comprehensive than Google’s, who assume a reasonable level of computer skills.
I prefer to create a folder specifically for this activity in Google Drive. This makes it much easier to control these files, and to delete them once they are no longer required. You don’t want unnecessary files eating up your 15 GB of cloud storage, do you? To make a new folder, select “My Drive” in the left menu, then click the “+ New” button, and choose “New Folder” in the pop-up menu. Give it a meaningful name and click Create in the next pop-up. Done.
Google scans the files you upload for viruses, so you will be able to reassure the recipients that they are unlikely to catch a nasty from your file.
Google takes the security of your files very seriously, and Joe Public can’t view or download these unless you specifically allow it. You need to set the permission to allow this, and then send the recipient a link to the file.
Here’s how to set the permission to allow anyone with the link to view your file or folder and its contents.
Read the section titled “Setting Permissions for a Google Drive File” for files, and the section titled “Setting Permissions for a Google Drive Folder” for folders. Setting the permission for a folder gives that permission to every file in the folder.
This article has been uploaded to my Google Drive account, and permissions set to enable anyone with the link to view the document. Here is the link. Click it to test that you can access a file.
You can also set whether your viewer can view, comment or edit the file/s at this stage. Mostly you will just allow people to view, the other two options are for collaborating on the file/s.
Once you have set the sharing option, just copy the link and email it to your target. The other person then clicks on the link and either views or downloads the file. This circumvents the size limitations of email systems. Problem solved!
And here is a more comprehensive guide to using Google Drive.
Important Security Note.
You must remember that email is insecure. Your email with its link may fall into the wrong hands, so you really need to consider what happens if your file is misappropriated. The obvious solution is to encrypt your email, and as an additional layer you could encrypt the file as well. Luckily I’ve provided articles on this.
It’s important that you can move your information safely, so always think before you email. Many people have got into bother by not considering this. Don’t be the next one!
Deleting Files From Google Drive
Once the need to share a file has passed, I consider it good practice to delete the file/s This is easy to do with Google Drive.
Log in to Google Drive and locate the file you wish to delete.
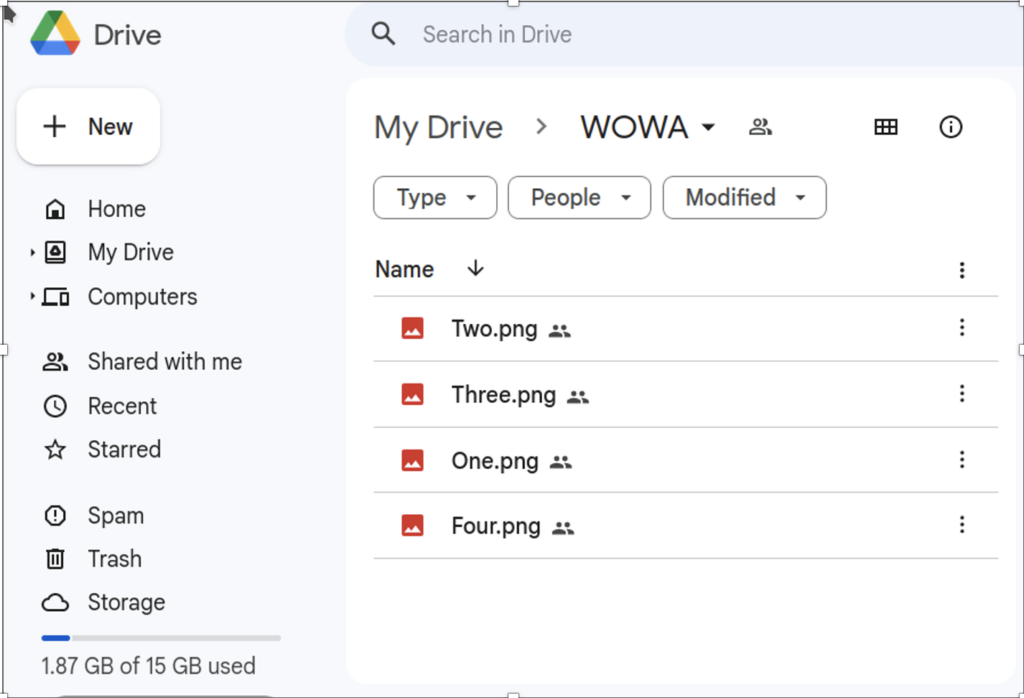
Click on the three dots beside the file you want to delete, and click on Move to Trash in the
pop up window. Done. The file is moved to trash and will be completely deleted after 30 days.
How Much of my 15 GB Have I Used?
You can see how much of my 15 GB allocation I’ve used, and how much is available. This
allocation is used by several Google services. I’m very frugal, not wanting to purchase further storage from Google as they have enough money already. You can check your own usage here. You will need to enter your Google credentials to view the details.