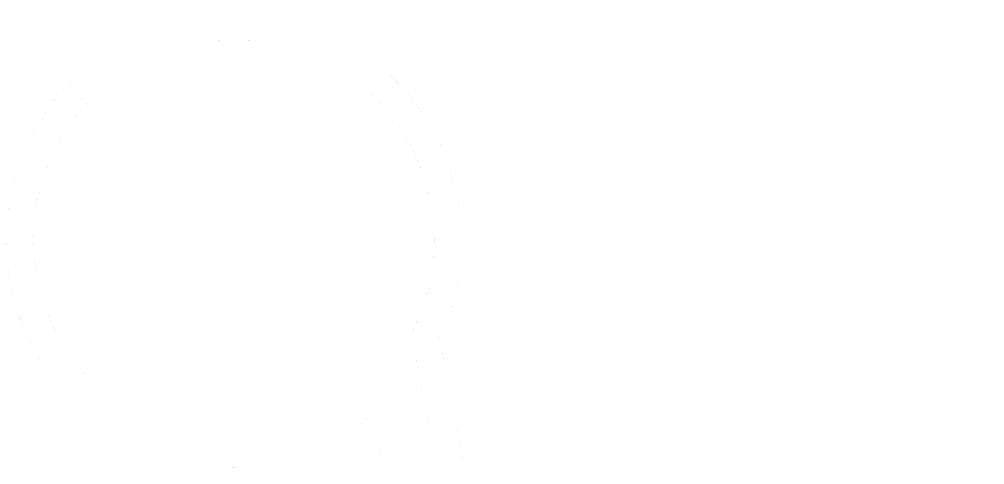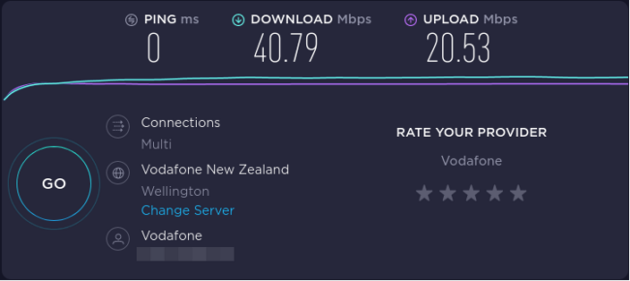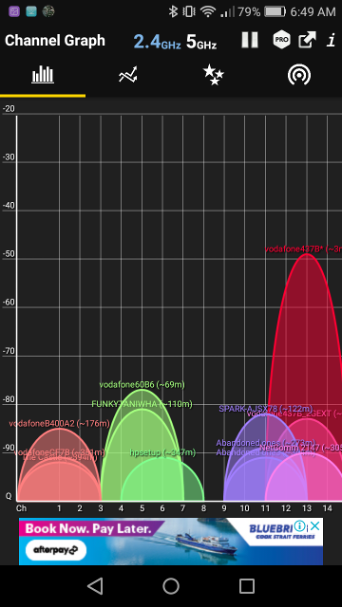This series is designed to help people to understand modern technology, and become more confident in using computing devices. It is not designed to educate experts.
The author is involved in tutoring older students at SeniorNet, a New Zealand wide organisation. SeniorNet hopes that students will feel more confident in using their computing devices as a result of the learning opportunities offered. This series of articles shares that hope.
Flakey Wi-Fi is a real problem for some people, so let’s talk about it.
If you have a smart device install Wifi Analyzer from the Playstore or Apple App Store. This Wi-Fi analyser app will assist you in your quest for better Wi-Fi.
There is a version of this available for Windows 10 (not tested by me) and a version called LinSSID for Linux.
The app will show you what channel strengths you are receiving, and whether there are too many users on a channel. We will refer to this information, and what to do about it, further on in the articles. Run the app and move around your home to see if there are dead spots, areas with more interference, and so on. Sometimes you can solve things by sitting in a different spot to do your surfing.
Another necessity is to measure the speed you are receiving. If your computer is hardwired to your router, go to https://beta.speedtest.net/ and run a test. Note the results. Then run the same test on your mobile device using Wi-Fi. The result will show Wi-Fi is slower. That’s just the way of the world; Wi-Fi is slower than wired, and you can never get your Wi-Fi faster than the internet coming out of the wall. Here’s my Wi-Fi just through the wall from my router in the next room. I’m very happy with that speed.
Good home internet speeds depend on what you use the internet for at home. The Federal Communications Commission (FCC) recommends internet speeds of 12-25 Mbps for families with multiple internet users or for frequent online streaming.
Better Wi-Fi Without Spending a Cent:
I will look at several things you could do to improve matters. Let’s do three simple ones first.
1. Your Wi-Fi is a mini computer. Turning the power off for 30 seconds, then restarting it can help. Please use the 30 second rule as many devices have sufficient power reserve to bridge power dips and spikes.
2. Make sure your router has good ventilation. These devices produce heat and don’t work as well if they approach their cut-out temperature. So good air flow will help.
3. Position. Your router is an electronic device and can be affected by nearby electronics, electrical devices and metal. Even wires in your wall can affect it, as can metal studs or reinforcing, so try moving it around to see if this affects your Wi-Fi performance. You may find that hanging it higher helps.
4. Update your router firmware. Routers with old firmware perform worse than routers that are properly updated, and hackers have broken in to routers that aren’t updated.
To check if your router is running the newest firmware available:
- Launch a web browser on your computer or mobile device and connect to your router’s network.
- Enter the IP address of the router into the web browser.
- If you don’t know what the IP address is, check if there is an information sticker somewhere on the router.
- Log in with admin username and password.
- Again, if you don’t know what the right admin password is, look at the information sticker on the bottom or back of your router, or google the default login credentials.
- Select an option called Firmware Update or Router Update.
- Because there are many different routers, you may need to do some digging and detective work to find the right option. Google may help here.
- Wait until your router finds and installs the latest firmware.
- Never interrupt the update. If it takes a long time and your router appears to be unresponsive, give it a few more minutes before you disconnect the router from power and turn it on again.
My Vodafone HG659 Wi-Fi router took about three minutes to update. I obtained the update file by Google searching for it. I took a backup of my Wi-Fi router settings before updating, “just in case”.
This update reset the login credentials and DNS settings back to factory settings. Other settings were not affected. (See my article titled 1.1.1.1 for DNS information).
5. Kill the Leeches. Wi-Fi is a valuable property, and it’s not unknown for neighbours to use poorly secured Wi-Fi, to the detriment of the owners.
You should encrypt your Wi-Fi and protect it with a strong password that can’t be easily guessed. Log in to your Wi-Fi (see 4 above) and make sure you have a strong password. Don’t forget to record it. A password manager is helpful here.
6. Switch to a Different Wi-Fi Channel
Use the Wifi Analyzer app to check how many users are on each channel. Here is my home Wi-Fi usage.
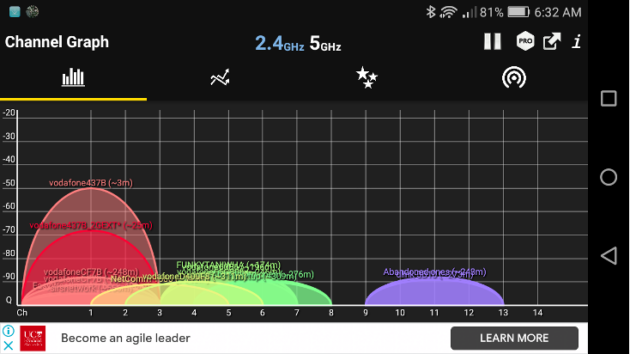
You can see channel 1 where my current Wi-Fi is located is quite crowded. Channels 8, 9 and 13 are unused, so I logged into my Wi-Fi router and changed from channel 1 to 13. See item 4 above on how.
And here is the new set up. Two of the Wi-Fi’s on channel 13 are mine. Not sure about the third, but as you can see channel 1 is still crowded.
PS. These are screenshots from my mobile phone, emailed to myself so I can include them in this article. There’s always a way to move pictures.
In the next article I will discuss getting better Wi-Fi by spending money.
If you enjoyed this BFD article please share it.